Tutorial PHP: Instalando o MySQL
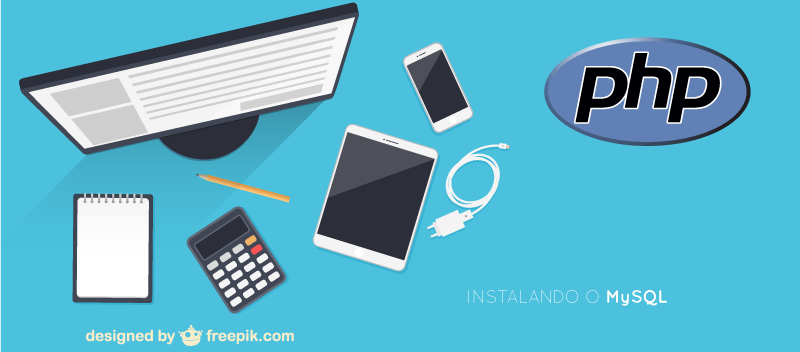
Banco de dados
Instalando o MySQL estamos, na realidade, instalando um banco de dados, que nada mais é que um conjunto de arquivos relacionados entre si, são, na realidade, uma coleção de dados armazenados de forma a facilitar sua análise e processamento, transformando estes dados em informação (por definição, informação é quando temos um sentido para determinado conjunto de dados, exemplo: o valor XPTOVSG10 é considerado dado, pois somente olhando para esta cadeia de caracteres não sabemos do que se trata, agora se falamos que XPTOVSG10 é o código de determinado produto em nossa loja, ele é considerado uma informação, pois sabemos do que se trata, e para que pode ser usado, não é um valor qualquer perdido no espaço).
Tendo este software instalado temos ferramentas para trabalhar com os dados vindos de nossas aplicações, para posterior recuperação dos mesmos.
Já sabemos para que serve, agora vamos instalá-lo.
Instalando o MySQL
Primeiro Passo: Baixando o MySQL
O download do MySQL pode ser feito no site oficial do mesmo, lá há duas formas de instalação:
- Através do MySQL Installer, o qual realiza a instalação padrão do MySQL, ela define as configurações padrão para o mesmo, dentre as quais:
- Diretório de instalação em C:\Program Files
- Diretório de dados em C:\ProgramData
- Localização do arquivo my.ini em C:\ProgramData
- Localização dos logs C:\ProgramData
- Através do download dos arquivos compactados, onde instalamos o serviço manualmente, neste caso podemos definir todas as configurações anteriores manualmente.
Neste post iremos abordar a instalação via arquivos compactados, porém este é o link para o MySQL Installer caso as configurações padrões satisfaçam as necessidades.
Os links para baixar o MySQL compactado são os seguintes:
Tendo o download concluído, vamos agora descompactar os arquivos para um diretório em nosso ambiente de desenvolvimento, teremos como estrutura final de nosso diretório semelhante a seguinte:
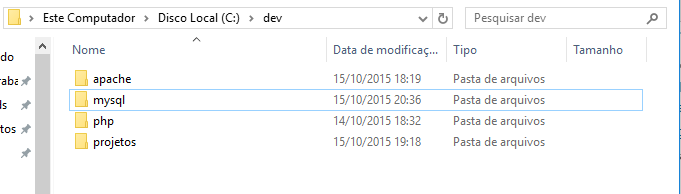
Segundo passo: Configurar o path do sistema para incluir o caminho do MySQL
Da mesma forma como fizemos nos posts anteriores para o PHP e o Apache, iremos também configurar a variável path do sistema para incluir o diretório do MySQL, e assim podermos chamar os programas de modo texto do MySQL a partir de qualquer lugar através de nosso prompt de comandos.
Precisaremos abrir novamente as propriedades do sistema, este caminho pode ser feito de formas distintas dependendo da versão do Windows, novamente, para facilitar utilizemos as teclas de atalho (Windows + Pause Break).
Iremos então até Configurações Avançadas do Sistema Operacional, e depois em Avançado.
Nas lista de variáveis clicaremos duas vezes sobre a variável path, e lá iremos inserir o caminho até os binários de nosso MySQL, o qual ficou:
C:\dev\mysql\bin
Abaixo temos a imagem que ilustra o caminho completo:
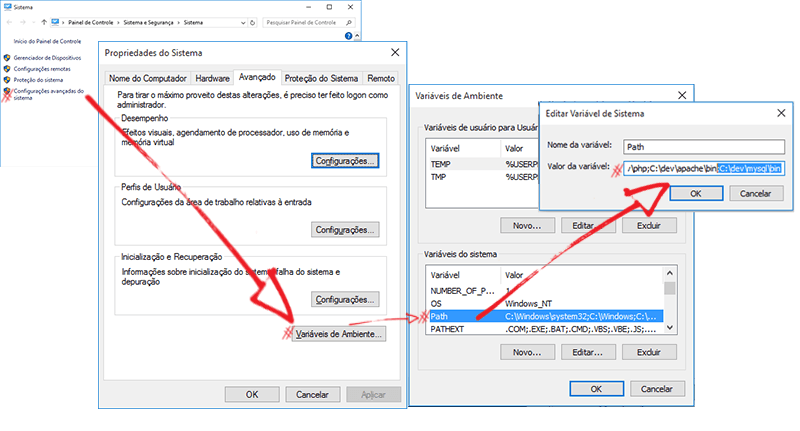
Arquivo de configuração do MySQL
Assim como o PHP e o Apache, o MySQL também tem suas configurações definidas via arquivos de texto, neste caso o arquivo pode ter dois nomes, my.ini (geralmente no Windows) ou my.cnf (Geralmente em distribuições , ambos têm a mesma estrutura.
Sendo um arquivo .ini basicamente, quando tivermos uma diretiva que queremos desativar, podemos incluir um “;” no início da linha e quando queiramos reativar removemos o “;”, ou seja, este é o símbolo responsável por comentar uma linha do arquivo de configuração.
Os arquivos compactados que baixamos trazem um arquivo de modelo para usarmos, o my-default.ini, iremos renomear este arquivo para my.ini, veja ele abaixo:

Terceiro Passo: O Arquivo my.ini
Nosso arquivo ficará bem enxuto, configuraremos somente o mínimo para que nosso servidor trabalhe bem, sendo assim, utilizaremos nosso editor de texto preferido para editá-lo e podemos apagar todo o conteúdo do arquivo, vamos utilizar a configuração a seguir:
; Secao responsavel pelo aplicativo MySQL [mysql] ; Seta o charset padrao para as conexoes default-character-set=utf8 ; Secao responsavel pelos clientes externos [client] ; Porta padrao para conexao port = 3306 ; Secao responsavel pelo servico [mysqld] ; Diretorio onde o mysql esta instalado basedir = C:\\dev\\mysql ; Diretorio onde os bancos de dados serao criados e salvos datadir = C:\\dev\\mysql\\data ; Porta escutada pelo servico port = 3306 ; ID do Servidor, isso e importante quando temos varios servidores redundantes ; o que não e o caso, mas devemos informar o ID do mesmo server_id = 1 ; Quantidade maxima de conexoes que o servidor ira atender simultaneamente max_connections=151 ; Esta opcao cria um arquivo para cada tabela de um banco INNODB, ; E recomendavel deixar ela ativada (1), pois facilita em recuperacao de dados (caso necessario) innodb_file_per_table=1 ; Charset padrao para os dados armazenados character-set-server=utf8 ; Engine padrao para a criacao de novos bancos de dados default-storage-engine=INNODB ; Modo do Servidor sql-mode = STRICT_TRANS_TABLES,NO_AUTO_CREATE_USER,NO_ENGINE_SUBSTITUTION
Nosso arquivo ficará semelhante ao abaixo:
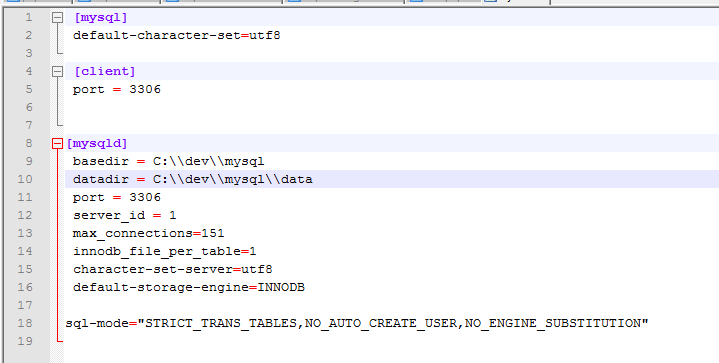
Quarto Passo: Testando a Configuração
Para testarmos se a configuração funcionou iremos iniciar o servidor MySQL através da linha de comando, se tudo funcionar corretamente iremos realizar a instalação do serviço, para que o mesmo inicie junto ao Windows.
Vamos abrir o prompt de comandos como administrador (localize o mesmo no menu iniciar, clique com o direito do mouse sobre ele e clique em Executar como administrador)
O comando que digitaremos para iniciar o servidor é o seguinte:
mysqld --defaults-file=c:\dev\mysql\my.ini --console
O comando acima inicia o mysqld utilizando o arquivo my.ini (–defaults-file) que criamos.
A opção –console, mantém o serviço em execução em primeiro plano no console, isso permite que vejamos se algum erro ocorre durante a execução do mesmo.
A saída do comando deve ser semelhante a seguinte (o firewall do Windows pode reclamar, se isso acontecer basta clicarmos em Permitir Acesso):
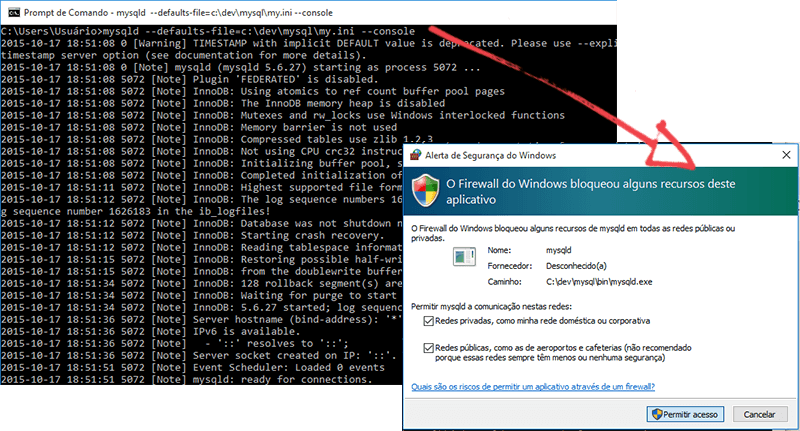
O mais importante desta saída encontramos na última linha: mysqld: ready for connections.
Isso indica que o servidor foi iniciado corretamente e está aguardando por alguma conexão.
Pressionaremos CTRL + C para cancelar a execução do servidor.
Para finalizar iremos instalar o serviço no sistema para que este se inicie juntamente ao Windows.
Quinto Passo: Instalando o serviço
Para instalar o serviço utilizaremos o prompt já aberto,o comando que digitaremos é o seguinte:
mysqld --install MySQL --defaults-file=C:\dev\mysql\my.ini
No comando acima, temos:
–install MySQL: Este parâmetro instala um serviço chamado MySQL, que será o responsável pelo servidor
–defaults-file – Assim como no comando anterior informa o caminho para o my.ini criado
Se o retorno for Service successfully installed, nosso servidor foi instalado corretamente, só falta iniciar o serviço com o comando a seguir:
net start MySQL
Nossos retornos devem se parecer ao seguinte:
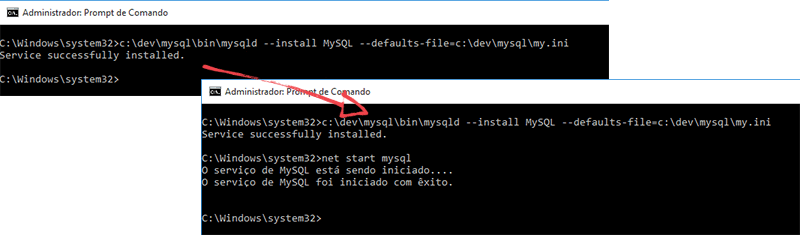
Neste ponto finalizamos as instalações referentes aos servidores do nosso ambiente de desenvolvimento, já podemos começar a desenvolver, no próximo post irei apresentar alguns os IDE’s, para termos uma base de cada um e escolhermos o mais adequado a nossa necessidade.
Continuando a instalação!!!
- Tutorial PHP: O Ambiente de desenvolvimento
- Tutorial PHP: Instalando o interpretador PHP
- Tutorial PHP: Instalando o Apache + FastCGI
- Tutorial PHP: Instalando o MySQL
- Tutorial PHP: Escolhendo um IDE
Sobre Rodrigo Teixeira Andreotti
Técnico em Informática formado pela ETEC Lauro Gomes Analista de Sistemas Pela universidade Metodista. Impacta Certified Specialist - Linux Programador PHP desde 2007, atuando em diversos projetos de sistemas internos, migrações, desenvolvimento de API's e sites públicos tanto como freelancer quanto com contrato com empresas. Também atuante como administrador Linux, administrando dois servidores próprios com CentOS, além de prestar serviços de administração e manutenção em servidores para algumas empresas.