Tutorial PHP: Instalando o PHP
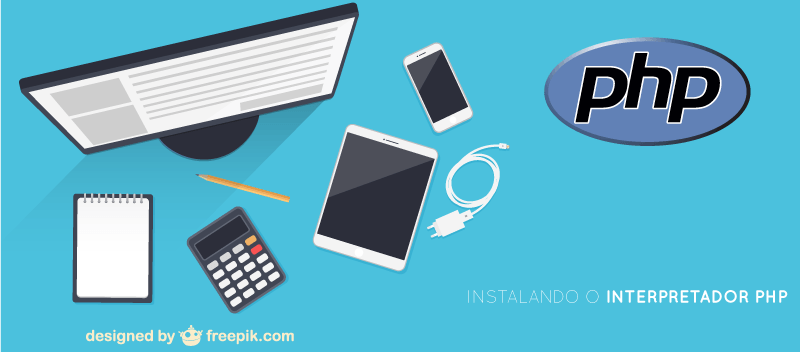
Um pouco sobre o PHP
O PHP (PHP: Hypertext Processor), é uma linguagem de programação interpretada, ou seja, ela não é compilada (seus códigos não viram um arquivo auto-executável e nem um bytecode) , é executada diretamente por um interpretador de comandos, o qual pode rodar no computador local, ou em um servidor. Instalando o PHP podemos rodar os scripts desenvolvidos nos demais posts do nosso tutorial PHP, tanto em um servidor web quanto em terminal.
Para entender um pouco melhor a diferença entre os tipos de execução possíveis, os slides abaixo podem dar uma ajuda:
Bom… Voltando ao PHP!
Dependências
O interpretador do PHP possui somente uma dependência no Windows, as versões atuais para Windows, tanto do PHP quanto do Apache, são desenvolvidos utilizando o Visual C++, mais especificamente o VC14 (Visual C++ 2015) para a última versão do PHP e do Apache.
Sendo assim, se você não tem instalado o VC14, faça o download dele e instale antes de continuar.
Preparando o local de instalação
Criaremos um diretório em nossa raiz (C:\) para receber nosso Apache e nosso PHP, no meu caso o chamei de dev, ficando como a imagem abaixo.
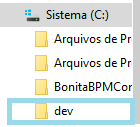
Obs.: É recomendável que o caminho para o diretório do PHP não contenha espaços em branco, pois este pode causar algum com algumas ferramentas do PHP, como o phpDocumentor.
Instalando o PHP
Há algum tempo o PHP deixou de ser distribuído com um instalador auto executável, porém sua instalação é bem simples.
O primeiro passo é realizar o download dos binários, para isso utilize um dos links abaixo segundo a configuração de seu computador.
Download do PHP: 64 bits | 32 bits
Após baixar o arquivo compactado iremos extraí-lo para a pasta que criamos na raiz, ficando com a seguinte estrutura de pastas:
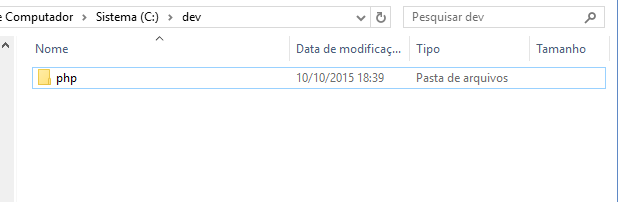
O próximo passo é configurar a variável de ambiente, para que o PHP possa ser chamado a partir de qualquer lugar via linha de comando, isso é importante para podermos realizar a instalação de complementos via pear, ou utilizar o composer sem precisar apontar o caminho completo até o binário do PHP.
Para essa configuração é necessário acessar as propriedades do sistema, como o caminho para acesso varia de acordo com a versão do Windows instalada, a forma mais genérica para acessar estas propriedades é através das teclas de atalho <Windows> + <Pause/Break>
Neste ponto, procure as configurações avançadas do sistema (ou simplesmente avançadas).
Clique em Variáveis de Ambiente, procure pela entrada “path” na listagem de baixo e dê um clique duplo nela.
No final do texto desta caixa, insira um “;” (ponto e vírgula) e digite o endereço para a pata do PHP.
C:\dev\php
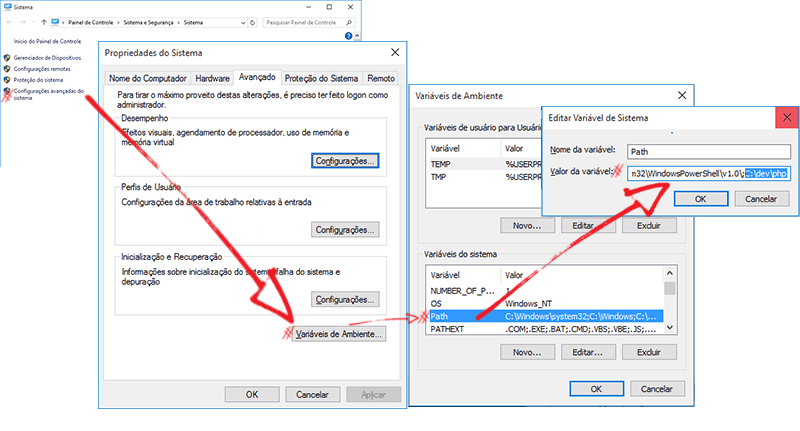
Clique em OK em todas as janelas abertas.
Neste ponto já podemos chamar o PHP via prompt de comandos a partir de qualquer diretório. Porém, antes de testarmos vamos configurar o PHP e ativar as extensões que necessitaremos.
Definindo as Configurações
Todas as configurações do PHP são realizadas através de arquivos de configuração, no caso do PHP para Windows o arquivo principal é php.ini.
Em instalações em ambiente Linux podem ter algumas versões diferentes do arquivo (uma para cada tipo de execução).
Nos arquivos de configuração do PHP, quando há um “;” precendo a linha, esta é interpretada como um comentário, ou seja, não é levada em conta pelo PHP durante a execução.
Dentro de nossa pasta C:\dev\php, vamos localizar o arquivo php.ini-developement e o renomeie para php.ini.
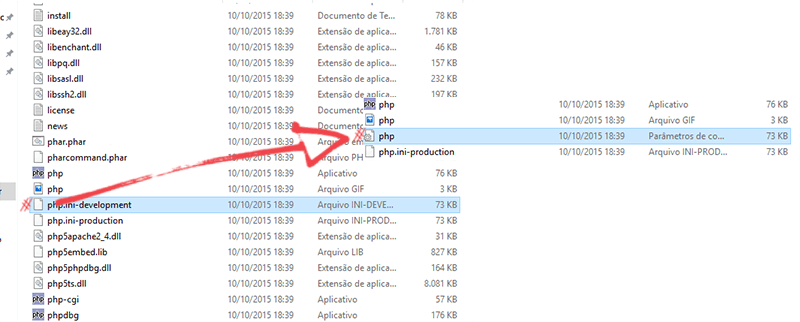
Depois iremos abrir este arquivo com nosso editor de textos favorito, aqui utilizei o notepad++.
Vamos alterar a linha:

E vamos remover o “;” dela.
Isso ativará a linha, e, quando configurarmos alguma extensão no nosso PHP, será neste diretório que ele a buscará.
Podemos também alterar a localização das extensões, para isso, informamos o endereço completo para a pasta nova entre aspas.
Configurada a pasta de extensões, vamos ativar algumas extensões para uso posterior:

Qualquer outra extensão que queiramos habilitar é só remover o “;” da frente da extensão desejada.
A última configuração quer faremos no php.ini é com relação ao timezone, isso elimina a necessidade de setarmos isso no código, quando trabalhos com funções de data juntamente com fuso horário.

Em meu caso o timezone é America/Sao_Paulo, no caso da necessidade de um timezone diferente, há uma lista com todos os timezones suportados neste link, disponível no manual do PHP.
Verifiquemos se a configuração funcionou, em uma janela do prompt de comandos do Windows, vamos digitar na linha de comandos o seguinte comando:
php -v
Neste momento você pode visualizar o seguinte erro:
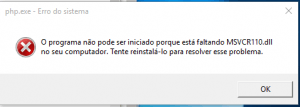
Este erro significa que o Visual C, mencionado no início do post, não foi instalado, ou a versão instalada não é a que o PHP foi desenvolvido.
A saída do comando deve se parecer com o seguinte:

Para finalizar, vamos verificar se o php conseguiu encontrar o diretório com as extensões, para isso vamos rodar mais um comando:
php -i | findstr -i "mysqli"
Para entender:
php -i → Retorna todas as informações relacionadas a instalação do PHP
findstr -i “mysqli” → filtra o resultado do comando para exibir somente linhas que contenham mysqli nelas
A saída deve se parecer com isso:
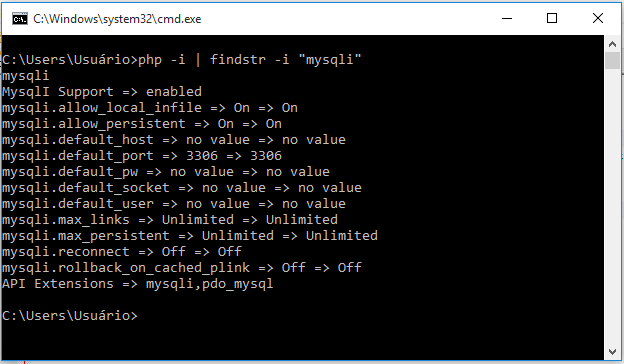
Neste ponto o PHP está pronto para ser usado, ou em modo terminal, ou usando o servidor buit-in. Para o usarmos precisamos navegar até o diretório onde está a página que desejamos testar e utilizar o seguinte comando para ele iniciar:
php -S localhost:8000 (8000 será a porta que o servidor “ouvirá” para tratar as requisições)
Nos próximos posts iremos configurar o servidor apache, o mysql e a IDE, para, ai sim, começarmos o desenvolvimento.
Continuando a instalação!!!
- Tutorial PHP: O Ambiente de desenvolvimento
- Tutorial PHP: Instalando o interpretador PHP
- Tutorial PHP: Instalando o Apache + FastCGI
- Tutorial PHP: Instalando o MySQL
- Tutorial PHP: Escolhendo um IDE
Compilado com os links para download deste post
Microsoft Visual C
Versões anteriores
- VC12 (http://www.microsoft.com/en-us/download/details.aspx?id=30679)
- VC11 32 bits (http://www.microsoft.com/en-us/download/details.aspx?id=5582)
- VC11 64 bits (http://www.microsoft.com/en-us/download/details.aspx?id=15336)
PHP
Sobre Rodrigo Teixeira Andreotti
Técnico em Informática formado pela ETEC Lauro Gomes Analista de Sistemas Pela universidade Metodista. Impacta Certified Specialist - Linux Programador PHP desde 2007, atuando em diversos projetos de sistemas internos, migrações, desenvolvimento de API's e sites públicos tanto como freelancer quanto com contrato com empresas. Também atuante como administrador Linux, administrando dois servidores próprios com CentOS, além de prestar serviços de administração e manutenção em servidores para algumas empresas.